QuickHelps Video - Download & Install eForms
eForms may be installed on any storage media (other than removable media) accessible to your computer and will not affect existing 2024 or 2025 eForms databases. Despite this we strongly recommend that you have a reliable backup of your data prior to installing 2025 eForms or any subsequent updates.
Before beginning the installation note the following security issues:
1. The logon account used for the installation must have local administrator privileges on the computer where the installation will take place.
2. The logon account used for the installation must have read/write/modify access to all data storage resource involved in the installation.
3. The logon account for any eForms user must have read/write/modify access to all folders used by eForms, including the program installation folder.
4. In a Network Administrator installation, the logon account for any eForms user must have read/write/modify access to the eForms Network Administration installation folder.
Installing eForms from the Internet
To install eForms from the Internet follow these steps:
1. Download the installation package from our website: eForms Downloads; if your Internet browser gives you the choice to save or run the installation package, save it to a location you can use for the next steps.
2. Close all open applications to avoid possible conflicts with the installation program. If you close any security applications prior to installation, remember to restart them once eForms has been installed.
3. Start the Windows Run dialogue:
a. Start the Windows Run dialogue; hold down the Windows key (to the left of the space bar, with the Windows flag logo) and press the letter "R".
b. Type location\eForms2025Setup.exe (where “location” designates the folder where you saved the downloaded installation package) in the Run dialogue.
c. Click OK to begin installing eForms.
Installing eForms from CD
To install eForms from the CD follow these steps:
1. Close all open applications to avoid possible conflicts with the installation program. If you close any security applications prior to installation, remember to restart them once eForms has been installed.
2. Insert the installation CD into your CD drive.
3. The installation program should start automatically, please follow the steps below if it does not:
a. Start the Windows Run dialogue; hold down the Windows key (to the left of the space bar, with the Windows flag logo) and press the letter "R".
b. Type drive:eForms2025Setup.exe (where "drive" designates the drive containing the installation CD) in the Run dialogue.
c. Click OK to begin installing eForms.
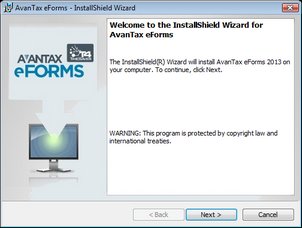
Select Install Type
When the setup program begins, follow the directions as they appear on your display. Unless you have special installation requirements or are installing to a network location you can generally accept the default settings. You will be given the option to install eForms as either a Workstation or Network Administrator installation; see notes below and at the end of this section.
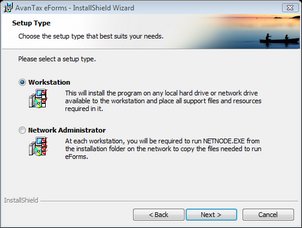
Workstation Installation
Select Workstation from the Select Install Type window if you will install eForms individually on each workstation. This will install the program on any local hard drive or network drive available to the workstation and place all support files and resources required by the program on the workstation's hard drive. This is the best option to choose if you do not have a network or will be using eForms on a small number of workstations. NOTE: Do not use the Workstation Installation to install AvanTax eForms to a Terminal Server environment. See below for details.
Network Administrator Installation
Select Network Administrator from the Select Install Type window if you will install eForms on a network drive for subsequent distribution to each workstation. At each workstation, you will be required to run NETNODE.EXE from the installation folder on the network to copy the files needed to run eForms on the workstation. This is the best option to choose if many people will be using eForms on computers connected by a network. NOTE: Use the Network Administrator Installation to install AvanTax eForms to a Terminal Server environment. See below for details.
Important Note for Network Administrator Installation
To prevent User Account Control (UAC), a security feature of Windows, from preventing the NETNODE.EXE installation you may need to follow these steps:
1. Right-click on NETNODE.EXE (do not double-left-click).
2. From the menu, choose the option to "Run as administrator."
2. Click on "Yes" if a UAC prompt is displayed.
3. NETNODE installation will begin.
Select Installation Folder
NOTE: Do not use a system protected folder (such as "Program Files" or "Windows") as the Network Administrator installation folder; the Network Administrator installation will not operate correctly if installed to a system protected folder.
Enter the destination folder in the Folder field; this is the folder to which eForms will be installed, it should be a location that is always available and not removable storage of any type. Click Next to proceed with the installation of eForms.
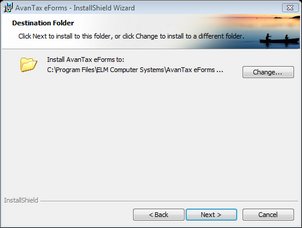
License Agreement
The eForms license agreement will be displayed. Review the license agreement and click I Agree to continue the installation or I Do Not Agree to cancel the installation.
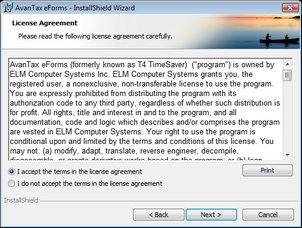
Confirm & Complete the Installation
Confirm the installation by clicking Next, at which point the installation will complete. Click Cancel to cancel the installation or click Back to modify installation parameters.
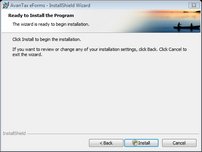

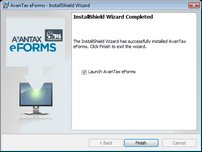
NOTES:
1 - Workstation Installation - A Workstation installation enables each workstation to access data files stored on a network resource but eForms updates must be installed individually for each workstation installation.
2 - Network Administrator Installation - After a Network Administrator installation you must run NETNODE.EXE (located in the Network Administrator installation folder) on each workstation that will have eForms installed. This can be done manually, using Active Directory or through any of a variety of scripting tools. An eForms icon will appear on the workstation's desktop which must be double clicked to complete the installation. (If the workstation is disconnected from the network, eForms will still operate but will not be able to access the User Profile and any data files located on the network.) In most cases, program updates need only be installed on the server to have the update propagate to each workstation. Refer to Important Note for Network Administrator Installation (above) for NETNODE.EXE installation instructions.
3 - Terminal Server Installation - Follow the steps below to install eForms in a Terminal Server environment:
| 1. | Logon to the Terminal Server using an account with administrator credentials |
| 2. | Place the Terminal Server in the appropriate mode to perform a shared program installation |
| 3. | Install eForms to the Terminal Server using the Network Administrator installation |
| 4. | Run the NETNODE.EXE application (NETNODE.EXE will be located in the program directory where eForms has been installed); after completion, an icon for eForms will be placed on the desktop |
| 5. | Take the Terminal Server out of program installation mode |
| 6. | Use a Terminal Server account with administrator credentials to run eForms for the first time |
| 7. | Each user can now start eForms by double-clicking on the eForms icon on their own desktop; some initialization will take place the first time eForms is run for each user |
4 - Databases - Whether your computers have a Workstation Installation, a Network Administrator Installation or both; any eForms databases created by one installation can be opened by the other. The only caveat to this is that all eForms installations accessing a given database must be at the same revision level; you can see the revision of any eForms installation by selecting About from the Help menu.