Impression de signatures
Le logiciel eForms peut imprimer une signature de certification sur tout formulaire qui le requiert.
Le choix d’une signature
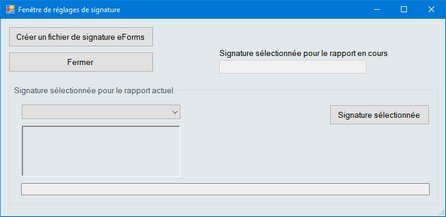
Depuis le rapport que vous imprimez, ouvrez la fenêtre de réglages de signature en cliquant sur le bouton « Signature », dans la section Options qui occupe le coin inférieur gauche de l’écran.
| • | Dans le menu déroulant, sélectionnez la signature que vous souhaitez voir apparaître sur le rapport imprimé. |
| o | Si le système ne comprend pas déjà un fichier de signature (voir ci-dessous), cliquez sur le bouton « Créer un fichier de signature eForms ». |
| • | Cliquez sur « Signature sélectionnée » pour confirmer le choix de la signature sélectionnée. |
| • | Cliquez sur « Fermer » et, après avoir coché la case « Imprimer une signature de certification », imprimez le rapport. |
La création d’un fichier de signature
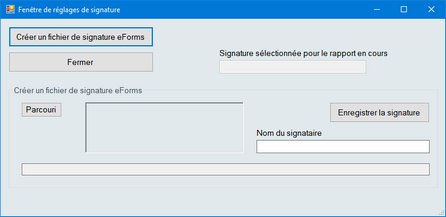
| • | Créez l’image de la signature à l’aide d’un logiciel de traitement d’images ou à partir d’une photo. Prenez soin de sauvegarder l’image en tant que fichier « .png » ou « .jpg ». |
| o | À l’aide du logiciel de traitement d’images, tracez votre signature sur un fond clair ou transparent. La plupart des applications de traitement d’images accepteront une signature tracée sur un écran tactile ou une tablette, à l’aide d’un stylo électronique ou d’une souris. |
| o | Tracez votre signature à l’encre noire sur papier blanc, puis photographiez-la dans une pièce bien éclairée. |
| • | Utilisez le bouton « Parcourir » pour repérer votre fichier de signature. eForms procédera automatiquement aux retouches nécessaires : |
| o | Recalibrage de l’image pour l’insérer dans le formulaire; |
| o | Rendre l’arrière-plan de la signature transparent. |
| • | Indiquez le nom du signataire. |
| • | Sauvegardez le fichier de signature et sélectionnez-le selon la marche à suivre ci-dessus. |