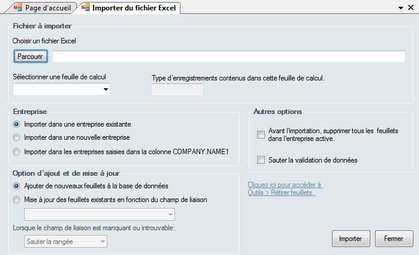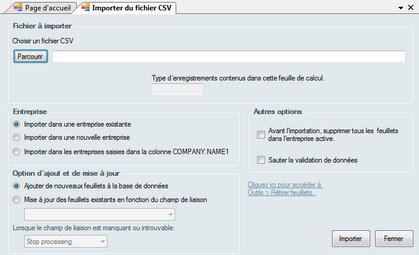MENU : OUTILS > IMPORTER / EXPORTER DES DONNÉES > IMPORTER D'UN FICHIER EXCEL / CSV
Versions Standard et Enterprise seulement
À propos de l'importation d'un fichier Excel : L'utilisation de cette fonction nécessite que Microsoft Excel soit installé sur votre ordinateur. eForms fournit des modèles d'importation Excel prêts à utiliser (OUTILS > IMPORTER / EXPORTER DES DONNÉES > OUVRIR LES MODÈLES EXCEL). Si vous créez votre propre fichier d'importation Excel, ajoutez une nouvelle colonne A et une nouvelle rangée 1 devant et au-dessus de vos données. La présence de cellules vides après les cellules de données est un problème courant lors de la création d'un fichier d'importation : le processus d'importation signalera une condition d'erreur. Pour remédier au problème, copiez-collez simplement vos cellules de données dans une nouvelle feuille et faites l'importation depuis cette nouvelle feuille.
Marche à suivre
1. Sous eForms Standard, le fichier d'importation doit contenir des données pour une seule entreprise et un seul type de feuillet. Sous eForms Enterprise, le fichier d'importation peut contenir les données de plusieurs entreprises; vous devez alors saisir le nom des entreprises dans la colonne COMPANY.NAME1 pour indiquer dans quelle entreprise chaque feuillet doit être importé.
2. Saisissez la clé de chiffrement appropriée dans la cellule A1 (Excel) ou le premier élément de donnée (CSV) pour désigner le type de données importées. Consultez la rubrique En-têtes de fichiers d'importation pour connaître la clé de chiffrement pour chaque type de formulaire.
3. Remplissez la première rangée en ajoutant les en-têtes prévus pour eForms selon le type de données à importer. Consultez la rubrique En-têtes de fichiers d'importation pour connaître l'en-tête correspondant à chaque type de feuillet ou de relevé. Des erreurs se produiront si vous utilisez des en-têtes non reconnus par eForms. Vous trouverez des modèles de fichier d'importation Excel et une feuille contenant un échantillon de données en utilisant le chemin suivant : OUTILS > IMPORTER / EXPORTER DES DONNÉES > OUVRIR LES MODÈLES EXCEL Il n'est pas nécessaire d'inclure toutes les colonnes et tous les en-têtes (pas plus qu'ils n'ont besoin d'être dans un ordre particulier); n'incluez que des colonnes ou des en-têtes pour lesquels vous avez des données à importer. De plus, si une colonne ou une rangée de votre feuille n'a pas besoin d'être importée, vous pouvez forcer eForms à l'ignorer en saisissant "NULL" dans la première cellule de la colonne ou de la rangée concernée.
4. Vérifiez que le type de données dans chaque rangée correspond bien aux en-têtes qui les coiffent. Par exemple, si la ville ou la province étaient exportées dans une seule colonne (Excel) ou un seul élément de données (CSV), vous devriez déplacer la province sous l'en-tête PROV et la ville sous l'en-tête CITY.

Excel

CSV
COMPANY.NAME1 (version Enterprise seulement)
La colonne COMPANY.NAME1 est réservée à l'utilisation de la version Enterprise et permet l'importation de données de plusieurs contribuables, employeurs et entreprises. Pour utiliser ce champ, saisissez simplement le nom d'une entreprise existante dans la base de données d'eForms pour chaque feuillet qui doit y être importé, et les données seront sauvegardées dans l'entreprise appropriée lors de l'importation. Le champ COMPANY.NAME1 est une zone de texte pouvant contenir jusqu'à 30 caractères.
COMPANY.COMPANYTAG (version Enterprise seulement)
L'entête COMPANY.COMPANYTAG est exclusif à la version Enterprise et permet d'importer des données pour plusieurs contribuables/employeurs/entreprises ayant le même nom. Pour utiliser ce champ, il suffit de saisir une étiquette d'entreprise qui permettra de distinguer une entreprise d'une autre ayant le même nom. L'entête COMPANY.COMPANYTAG doit être utilisé conjointement avec l'entête COMPANY.NAME1, sans quoi il ne sera pas importé. COMPANY.COMPANYTAG est une zone de texte pouvant contenir jusqu’à 30 caractères..
5. Sauvegardez et fermez le fichier d'importation. NOTE : Le fichier ne doit pas être en cours d'utilisation par un autre utilisateur au moment de passer à l'étape suivante.
6. Démarrer eForms. Dans le menu Outils, choisissez Importer, puis Importer d'un fichier Excel/CSV.
|
|
Importer d'un Fichier Excel |
Importer d'un Fichier CSV |
7. Cliquez sur Parcourir pour repérer l'emplacement du fichier d'importation que vous venez de créer.
8. Indiquez de quelle feuille, dans le fichier d'importation, vous souhaitez importer des données. Le champ Type d'enregistrements contenus dans cette feuille de calcul devrait indiquer automatiquement le type de données dont il s'agit.
9. Version Enterprise seulement : Indiquez si vous souhaitez Importer dans l'entreprise active, Importer dans une nouvelle entreprise ou Importer dans les entreprises saisies dans la colonne Company.Name1. Si vous optez pour Importer dans une nouvelle entreprise, le système vous invitera à donner le nom de la nouvelle entreprise. Vous devrez plus tard compléter les renseignements sur l'entreprise. Si vous optez pour Importer dans les entreprises saisies dans la colonne Company.Name1, les données pour chaque feuillet ou relevé seront importées dans l'entreprise indiquée dans la colonne Company.Name1.
10. Cliquez sur Importer. eForms intègrera les données des feuillets à l'entreprise que vous avez indiquée. Si des feuillets de ce type ont déjà été créés pour cette entreprise, les données importées seront ajoutées comme des feuillets additionnels. Un sommaire de la déclaration sera créé ou mis à jour, selon le cas. Par exemple, si vous importez 15 feuillets T4 dans une entreprise qui en compte déjà 10, eForms fera une mise à jour du T4 sommaire, pour un total de 25 feuillets.
Option d'ajout et de mise à jour (version Enterprise seulement)
La version Enterprise d'eForms permet d'importer des données de façon beaucoup plus granulaire qu'avec les autres versions. À l'aide d'eForms Enterprise, vous pouvez importer des données dans une entreprise existante sans écraser les données déjà saisies pour cette entreprise.
Ajouter de nouveaux feuillets à la base de données
Les données du feuillet concerné seront ajoutées aux données existantes dans eForms Enterprise comme un nouveau feuillet. Si le feuillet existe déjà dans la base de données, il sera écrasé.
Mise à jour des feuillets existants en fonction du champ de liaison
Cette option fait une mise à jour des données existantes dans eForms Enterprise en utilisant le champ de liaison en guise de repère. Le champ de liaison peut être tout champ unique à chaque bénéficiaire, par exemple son numéro d'assurance sociale. Lors de l'importation, les données existantes pour les bénéficiaires indiqués par le champ de liaison seront mises à jour à l'aide des données figurant dans le fichier d'importation. Si le système ne trouve aucun bénéficiaire correspondant au champ de liaison, vous pouvez utiliser l'option Lorsque le champ de liaison est manquant ou introuvable pour interrompre l'importation ou sauter l'enregistrement pour lequel aucun champ de liaison n'a été trouvé.