MENU: REPORTS > E-MAIL RECIPIENT SLIPS
eForms Enterprise Only
QuickHelps Video - Create Individual Recipient Slips
QuickHelps Video - Email Recipient Slips
You will use the E-Mail Recipient Slips screen to configure eForms to send PDF versions of the recipient copies (copy 2 & 3) to their respective recipients.
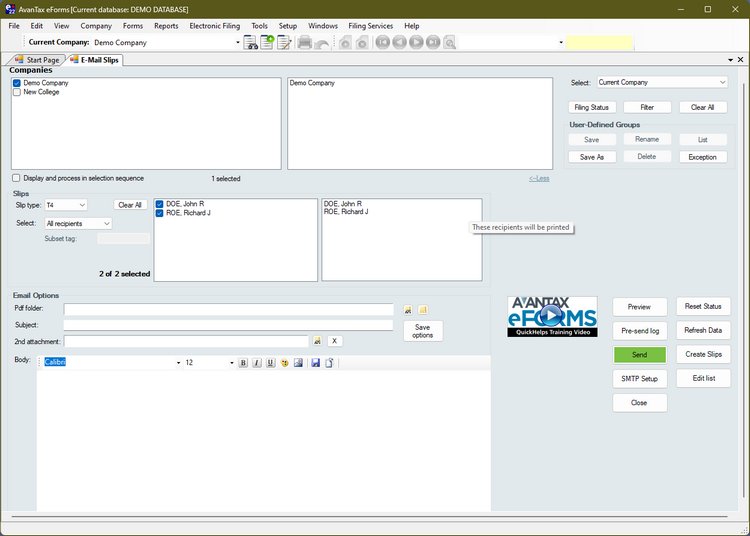
Refer to the section Company Selection for details on selecting companies to include in this report.
Refer to the section Printing Options for details on Quick Print, Preview & Print and other options.
Slips
Slip Type
Select the type of slip you will be emailing from the drop-down list. All slip types currently active in the database will be listed.
Select
This button allows you to select the recipients to whom slips will be emailed. The options are:
| • | All Recipients - email will be sent to all recipients |
| • | Email Not Sent - email will be sent to recipients who have not already been sent an email |
| • | Selected Recipients - email will be sent to selected recipients only (inactive when multiple companies have been selected) |
| • | Subset tag - email will be sent to all recipients where the Subset Tag on the Advanced Tab matches the Subset Tag entered on this screen |
| • | Original - emails original slips only |
| • | Amended - emails amended slips only |
| • | Cancelled - emails cancelled slips only |
Email Options
PDF Folder
Enter the name of the folder where the PDF files will be saved. Use the ![]() icon to browse your computer for the desired folder.
icon to browse your computer for the desired folder.
Subject
Enter the subject of the message in this area
2nd Attachment
By default, a recipient's PDF slip is attached to the email for that recipient. This option allows you to attach a second file to the email. The second attachment will be sent to all recipients. Use the ![]() icon to browse your computer for the attachment. The
icon to browse your computer for the attachment. The ![]() icon can be used to clear the attachment field.
icon can be used to clear the attachment field.
Body
Enter the body of the message in this area.
Save options
Saves the Email Option settings.
Create Slips
Individual recipient PDF slips must exist in order for eForms to be able to attach them to an email, which is typically done through eForms' PDF print functions . The "Create Slips" button on this screen can be used to access that area of eForms.
Preview
Used to review the email before sending.
Send
Sends the email. Depending on the number of recipients to email, the size of any attachments and the speed of your Internet connection, this could take some time.
Reset Status
eForms updates recipient records to record that an email has been sent; Reset status will delete this information for each recipient selected in the Slips section.
Edit List
Opens the Edit List dialogue.
SMTP Server Settings
You may need to obtain the following information from your IT department or your Internet Service Provider (ISP)
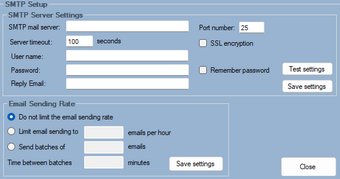
SMTP Mail Server
Enter the name of your SMTP (outgoing) mail server.
Port Number
This is the port that your computer uses for outgoing email. Typically it will be "25" but your IT department or ISP may have configured outgoing email differently.
Server Timeout
The number of seconds that will pass before eForms stops trying to connect with the SMTP server; the default is 100 seconds.
SSL Encryption
Toggles SSL encryption of the logon information. Using this option encrypts the account name and password, not the email itself. This option can only be used if your SMTP server requires SSL encryption.
User Name
The logon name for your SMTP mail server. In most cases this will be in the format of an email address.
Password
The password for your SMTP mail server; the password is case sensitive.
Remember Password
Check this box to allow eForms to remember the SMTP account password and avoid re-entering it each time slips are emailed. If eForms is running on an insecure system or in a publicly accessible area we recommend that you do not configure eForms to remember the password.
Reply Email
The email address to which delivery notifications or any recipient response will be sent.
Test Settings
This will test the email configuration as entered. A test email will be sent to the Reply Email entered above. If the test fails you should confirm that the information entered has been entered correctly and that your computer or network allows email to be sent from an installed application. You may have to ask your IT department or ISP to grant eForms an exception to existing firewall, security or email delivery protocols.
Save Settings
Saves the SMTP Server Settings.
Email Sending Rate
Do not limit the email sending rate (default)
Sends email in a single batch.NOTE: To reduce spam email, many Internet Service Providers (ISP) place restrictions on how email is sent. If you encounter unexpected delivery failures you can use the settings below to adjust eForms to fit your ISP's email protocols..
Limit email sending to emails per hour
eForms will send the specified number of emails in an hour then pause until the next hour before continuing to send email. Use this setting when your ISP limits the number of emails that can be sent in an hour. You also account for the normal volume of your business email when using this setting.
Send batches of emails
eForms will send the specified number of emails in a single batch then pause the amount time specified in Time between batches (see below) before continuing to send email. Use this setting when your ISP limits the number of emails that can be sent in a single batch.
Time between batches
Specify the number of minutes for eForms to pause between email batches.
Save Settings
Saves the Email Sending Rate settings.