La sélection du menu Rapports fait apparaître une liste des formulaires actifs (voir Configuration d'une base de données pour savoir comment activer et désactiver des formulaires); d'autres rapports s'ajouteront au bas de la liste. La sélection d'un feuillet ou d'une déclaration ouvrira un sous-menu de tous les rapports valides pour ce type de feuillet, afin que vous choisissiez le rapport désiré.
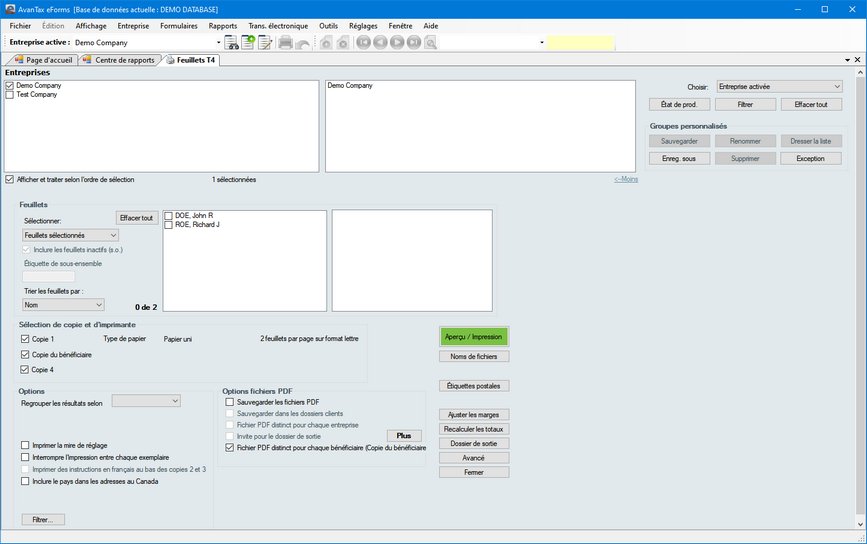
Note : À moins que tous les feuillets aient été ajustés, les feuillets T4 afficheront les valeurs non ajustées de tout autre feuillet non ajusté. Une mise en garde s'affichera le cas échéant.
La rubrique Sélection d'une entreprise décrit en détail comment sélectionner les entreprises à inclure dans ce rapport.
Feuillets
Sélectionnez l'une des options du menu déroulant :
| • | Tous les feuillets : tous les feuillets associés aux entreprises sélectionnées seront imprimés. |
| • | Feuillets originaux seulement : seuls les feuillets non modifiés des entreprises sélectionnées seront imprimés. |
| • | Feuillets modifiés seulement : seuls les feuillets modifiés des entreprises sélectionnées seront imprimés. |
| • | Feuillets annulés seulement : seuls les feuillets annulés des entreprises sélectionnées seront imprimés. |
| • | Feuillets sélectionnés : seuls les feuillets sélectionnés pour une entreprise sélectionnée seront imprimés. |
| • | Pas de consentement email : seuls les feuillets pour lesquels la case d'envoi par courriel n'a pas été cochée (onglet Avancé, version Enterprise seulement) seront imprimés. |
| • | Étiquette de sous-ensemble : seuls les feuillets associés à l'étiquette de sous-ensemble indiquée seront imprimés (version Enterprise seulement). |
Lorsqu'une seule entreprise est sélectionnée, les feuillets correspondant à votre sélection seront énumérés dans la fenêtre de gauche. Si vous choisissez « Feuillets sélectionnés », cochez la case à côté des noms que vous souhaitez sélectionner afin qu'ils apparaissent dans la fenêtre de droite.
Inclure les feuillets inactifs (s.o.) : Cochez cette case si vous souhaitez imprimer les feuillets de bénéficiaires qui ne comportent aucune valeur en dollars.
Trier les feuillets par : Choisissez l'ordre d'impression des feuillets selon les options proposées. Celles-ci varieront selon le type de feuillet destiné à l'impression.
Sélection de copies
Déterminez les copies de feuillets que vous souhaitez imprimer en cochant une ou plusieurs cases. Les options varieront selon le type de formulaire sélectionné.
Options
Regrouper les résultats selon : Déterminez si les feuillets seront regroupés par numéro de copie ou par entreprise.
Imprimer la mire de réglage : Cochez cette case si vous souhaitez tester les réglages d'alignement pour le formulaire sélectionné.
Imprimer des instructions en français au bas des copies 2 et 3 : Cochez cette case pour imprimer des instructions de déclaration en français. Cette option n'est offerte que pour les formulaires imprimés en trois copies par page.
Inclure le pays dans les adresses au Canada : Permet l’impression des lettres « CAN » dans l'adresse; utilisé à l'extérieur du Canada seulement.
Ne pas calculer les totaux (Sommaire seulement) : Empêche eForms de calculer le total des feuillets lors de la production d'un sommaire.
Options fichiers PDF
Sauvegarder les fichiers PDF
L'impression de formulaires, qui s'agisse de feuillets ou de sommaires, entraîne toujours la création d'un fichier PDF. Si cette case est cochée, le fichier PDF sera sauvegardé dans le dossier indiqué après la fermeture de la fenêtre d'impression. Si cette case n'est pas cochée, le fichier PDF sera détruit à la fermeture de la fenêtre d'impression. Ce réglage s'applique à tout le système, pour tous les utilisateurs et tous les rapports. Dans les versions Standard et Enterprise, seul l'administrateur peut modifier cette sélection.
Note : Lorsque vous utilisez Adobe Reader pour l'impression de rapports en format PDF aux fins de déclaration, vous devez d'abord désactiver les options de dimensionnement dans Adobe Reader afin que l'impression respecte les exigences de l'ARC et de Revenu Québec. À défaut de désactiver ces options, les données risquent de s'imprimer à l'extérieur des champs, ce qui rendra vos déclarations inacceptables pour l'ARC et Revenu Québec. Le dimensionnement ne pose pas de problème lorsque vous utilisez le bouton Impression rapide pour envoyer vos rapports directement à l'imprimante puisque cette commande utilise les fonctions d'impression d'eForms plutôt que celle d'Adobe Reader.
Sauvegarder dans les dossiers clients
Cette option n'est accessible que lorsque l'option « Regrouper les résultats selon » est réglée à « Entreprise ». Sélectionnez cette option si vous souhaitez sauvegarder les fichiers PDF dans des dossiers clients définis par l'utilisateur. Le chemin d'accès au dossier est sauvegardé dans le dossier de l'entreprise. Si aucun chemin d'accès n'a été sauvegardé pour une entreprise comprise dans la tâche d'impression, ou si le dossier est inaccessible (par exemple s'il s'agit d'un dossier de réseau auquel vous n'êtes pas connecté), vous serez invité à indiquer l'emplacement du dossier, même si l'invite pour le dossier de sortie n'a pas été cochée.
Fichier PDF distinct pour chaque numéro de copie
Cochez cette case si vous souhaitez créer un fichier PDF pour chaque copie ou entreprise sélectionnée. Le système créera un seul fichier PDF si la case n'est pas cochée. Cette option sera cochée automatiquement si vous avez coché l'option Sauvegarder dans les dossiers clients.
Invite pour le dossier de sortie
Cochez cette case si vous souhaitez que le système vous invite à indiquer l'emplacement où seront sauvegardés les fichiers PDF. Si vous imprimez des feuillets pour une seule entreprise, le dossier choisi sera sauvegardé et son emplacement vous sera proposé lors de la prochaine impression de feuillets pour la même entreprise. Le système vous invitera à indiquer le dossier de sortie, qu'un dossier ait été attribué ou non à l'entreprise.
Impression rapide
Imprimer les feuillets sélectionnés sur l'imprimante par défaut voir d'abord le PDF. Le réglage de l'imprimante par défaut se fait par le Panneau de configuration de Windows. Pour en savoir plus, consultez la rubrique Rendement et qualité d'impression.
Aperçu/Impression
Ce bouton crée une version PDF des feuilles et les ouvre dans Adobe Reader ou Adobe Acrobat. Les fichiers PDF seront automatiquement sauvegardés selon les options sélectionnées. Utilisez le bouton d'impression dans la fenêtre d'aperçu d'Adobe pour envoyer les feuillets vers l'imprimante. Pour en savoir plus, consultez la rubrique Rendement et qualité d'impression.
Recalculer les totaux
Utiliser ce bouton pour incorporer d'éventuels ajouts, suppressions, modifications apportés à la liste d'entreprises ou des modifications apportées à des feuillets depuis l'ouverture de la fenêtre d'impression.
Ajuster les marges
Ce bouton ouvre une fenêtre de dialogue qui vous permet de repositionner les données imprimées sur des formulaires pré-imprimés afin qu'elles s'imprimer dans les bons champs. L'unité de mesure est le pouce, où 0.10 représente 1/10 de pouce. Les nombres positifs déplaceront l'impression vers la droite (horizontalement) ou vers le bas (verticalement). Les nombres négatifs déplaceront l'impression vers la gauche (horizontalement) ou vers le haut (verticalement).
Dossier de sortie
Ce bouton ouvre le dossier où seront stockés les fichiers PDF.
Avancées
Utilisez ce bouton pour régler des options d'impression avancées.