MENU : FICHIER > COPIE DE SAUVEGARDE ET RESTAURATION
La fonction Copie de sauvegarde et restauration vous permet de faire des copies de sauvegarde de votre base de données aux fins d'archives, de sécurité ou par mesure de prudence avant d'installer une mise à jour d'eForms.
La boîte de dialogue Copie de sauvegarde
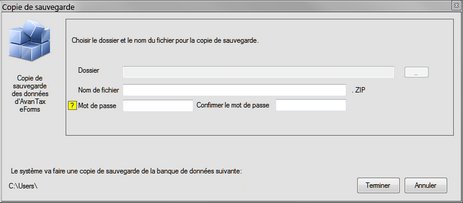
Dossier
Entrez le nom du dossier dans lequel vous souhaitez sauvegarder le fichier de sauvegarde. Ce dossier peut être sauvegardé sur n'importe quel support de stockage relié à l'ordinateur sur lequel est installé eForms, y compris une mémoire externe amovible.
Nom de fichier
Entrez le nom que vous souhaitez donner au fichier de sauvegarde. Il n'est pas nécessaire de choisir un nom apparenté à celui de la base de données ou d'une entreprise; les noms choisis doivent vous permettre de vous y retrouver rapidement lorsque vous cherchez parmi vos copies de sauvegarde celle que vous souhaitez restaurer (voir ci-dessous). Nous recommandons cependant d'inclure la date dans le nom du fichier pour faciliter le repérage d'une copie dont les données remontent à un moment précis.
La combinaison du dossier sélectionné et du nom de fichier est affichée dans le coin inférieur gauche de la boîte de dialogue.
Mot de passe / Confirmer le mot de passe
Vous pouvez, si vous le souhaitez, doter la copie de sauvegarde d'un mot de passe. Le cas échéant, saisissez le mot de passe dans le champ indiqué et confirmez-le dans le champ suivant. Les mots de passe peuvent réunir une combinaison de lettre, de chiffres et de symboles et compter jusqu'à 30 caractères. Ils sont également sensibles à la casse des lettres. NOTE : Consignez votre mot de passe et rangez-le en lieu sûr puisqu'il vous sera impossible de récupérer la copie de sauvegarde sans son mot de passe et qu'ELM de pourra récupérer le mot de passe pour vous.
Compresser les données au maximum (plus lent)
Bien que les données d'une copie de sauvegarde soient toujours compressées, elles le seront au maximum si vous cochez cette case, et la copie de sauvegarde occupera moins d'espace de stockage. Bien que la compression ralentisse quelque peu la sauvegarde et la restauration, elle est utile si vous souhaitez que vos fichiers de sauvegarde soient les plus petits possible.
Une fois tous les réglages configurés comme vous le souhaitez, cliquez le bouton « Terminer » pour créer la copie de sauvegarde. Celle-ci ne pourra se faire si la base de données est en cours d'utilisation à un ou plusieurs postes de travail.
La boîte de dialogue Restaurer
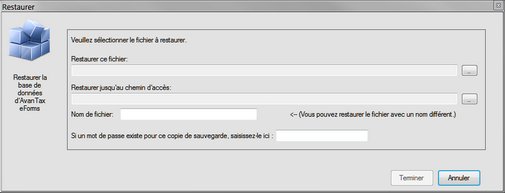
Restaurer ce fichier
Entrez les noms de dossier et de fichier que vous avez utilisés lors de la création de la copie de sauvegarde (voir ci-dessus). Le bouton à droite du champ de saisie vous permet de parcourir les dossiers de copies de sauvegarde.
Restaurer jusqu'au chemin d'accès
Entrez le nom de dossier dans lequel vous restaurerez la copie de sauvegarde. Il peut s'agit d'un dossier existant contenant des données d'eForms ou d'un nouveau dossier créé spécialement pour la restauration. Si vous restaurez des données vers un dossier existant, gardez à l'esprit que les fichiers qui s'y trouvent pourraient être écrasés s'ils portent le même nom que des fichiers de la copie de sauvegarde. La restauration ne pourra se faire si le dossier est en cours d'utilisation à un ou plusieurs postes de travail.
S'il existe un mot de passe pour la copie de sauvegarde, saisissez-le ici
S'il y a lieu, saisissez le mot de passe utilisé lors de la création de la copie de sauvegarde. Rappelez-vous que les mots de passe sont sensibles à la casse des caractères.
Une fois tous les réglages configurés comme vous le souhaitez, cliquez sur le bouton « Terminer » pour restaurer vos données. Lorsqu'elles le seront, vous pourrez y accéder en utilisant la fonction Ouvrir une base de données.